
Make sure "Receive Notifications for Verification" is selected. If MFA is enabled/enforced you will be presented with a different login prompt. Open a browser on your computer and go to sign in to your Office 365 work or school account. Set up MFA with Authenticator App:ĭownload and install Microsoft Authenticator App for your mobile device. If you've previously set up your security info, but you want to make changes, you can follow the steps in the various method-based how-to articles. You'll only see this prompt if you haven’t set up the security info required by your organization. If you do not have a local administrator please email can follow these steps if you're prompted to set up your security info immediately after you sign-in to your work or school account. If you are not sure the account is enabled for MFA please contact your local help desk. Sign in to your personal account, using the appropriate email address (such as and then select Next.Note: Before attempting to configure the Authenticator app your account must be enabled for multi-factor authentication by the organizations administrator. A QR code can be used when available, but you can always add your account by signing in with your username and password. Select Sign in with Microsoft to add your account. In the Add account page, choose Personal account. On iOS, select the plus icon in the upper right.

On Android, select Add account from the Customize and Control icon in the upper right. Open the Authenticator app on your mobile device. You can also turn it off if you no longer want to use it with your personal account. Go to the Two-step verification section and choose to turn the feature On. You can install the package on your student workplace as well as on 5 other devices.
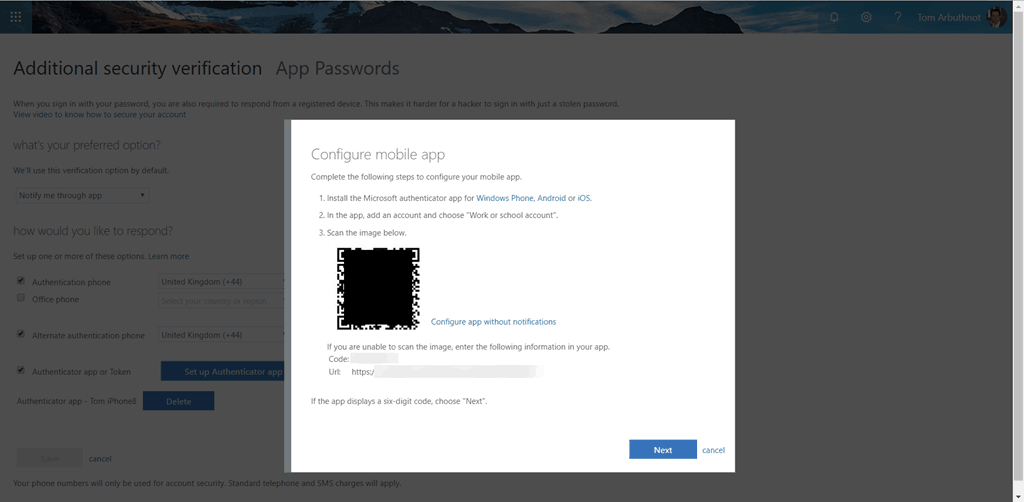
If this is your first time using the app, you can select Add account instead.
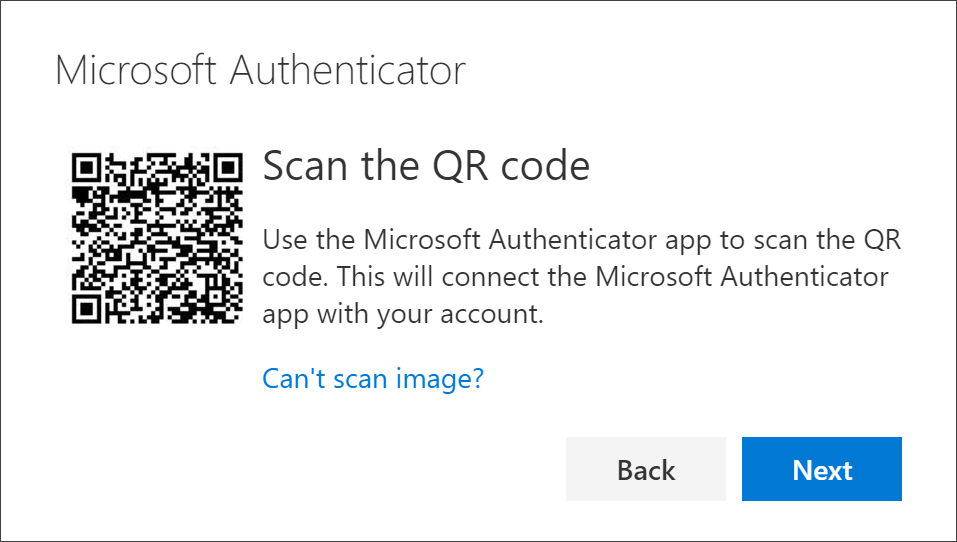
Tap +, then Work or school account, and then Scan QR code. For example, the bottom of the page, select more security options. On your mobile device, open the Authenticator app. On your computer, go to your Security basics page and sign in using your personal Microsoft account. You don't have to turn on two-factor verification to only use passwordless phone sign-in for your account, but we strongly recommend that you turn on two-factor verification for additional account security. You can add your personal Microsoft account by first turning on two-factor verification, and then by adding the account to the app. If you haven't done that yet, follow the steps in the Download and install the app article. Important: Before you can add your account, you have to download and install the Microsoft Authenticator app.


 0 kommentar(er)
0 kommentar(er)
